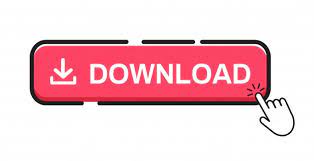
Let me know in the comments below your thoughts about this GIMP tutorial and how many of you tried the bonus step. Overlay the layers in a way that they mimic a shaded position (you may need to change the layers order).Create another layer and repeat the bucket fill procedure with a black colour.Click on the curved text layer and the use the move tool to move the text away.Let’s create a shade effect to the curved text by outlining the text in GIMP. I have an additional step as an exercise/challenge if you want to go the extra mile. Then you are ready to export your file as your preferred image format. Path To Selectionįinally, select the bucket tool, a colour of your choice and apply your selection as per below.Īs the last step, turn the visibility of the layers that you don’t want and keep only the curved text. Step 5: Final touches and exportĬlick on the curved text layer and then go to the path tab to select the text boundaries. You just curved the text! Let’s make the text more presentable by filling it with colour. The curved text will be placed at the newly created layer.

Now you need to click on the layer that your text is and right click on it and then click on “Text along path” to bend your text. Create a new layer for the curved text Step 4: Curve the text It is recommended to name your new layer like “Curved Text” or something similar to easily identify it. I strongly suggest separating each different element of a GIMP image in different layers, in order to manipulate them easily like move, turn on/off an element etc.įollowing this rule our curved text will be placed at a new layer. My selections are for demonstration purpose only. You may want to change the font and the font size. When you are satisfied with your curved path, you can move to the next step and create your text. Curving the path Step 2: Create the text you want to curve First drag the line in the middle either up or down, and fine tune by moving the adjusting points. has a growing library of easy to understand, plain English GIMP tutorials and videos to help you learn GIMP faster. There’s plenty more GIMP help where this came from.
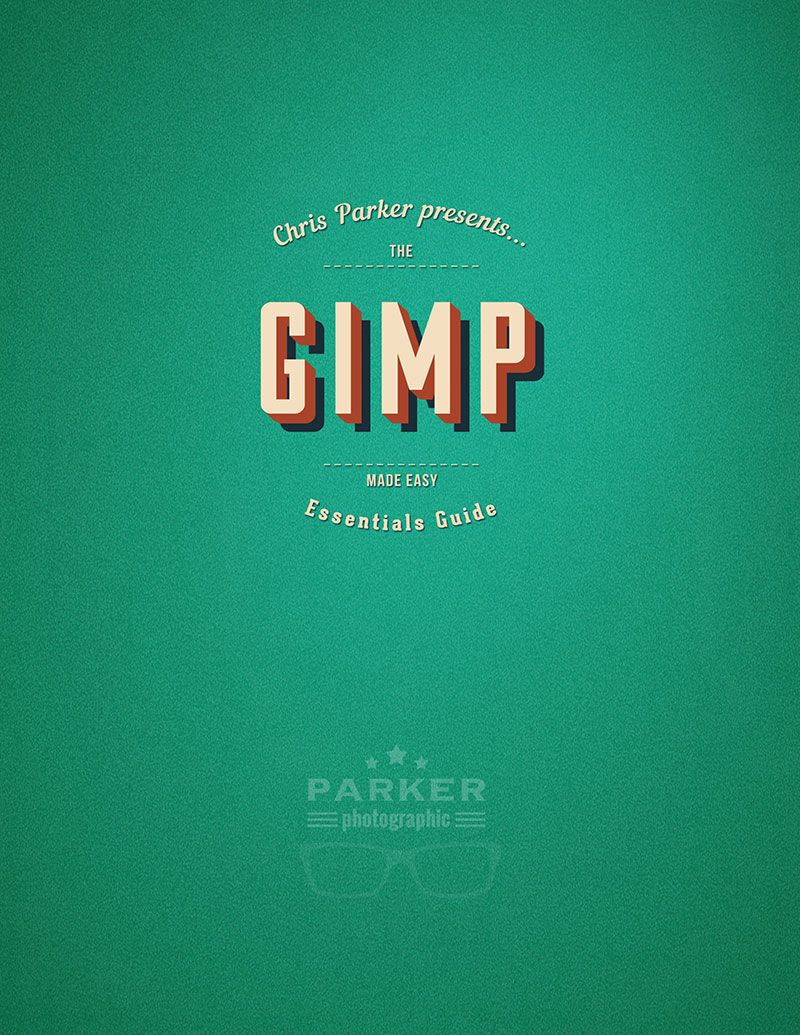
Select the paths tool and then having in mind roughly the position of the curved text, create your path by clicking once for the start and then for the end of path point. You can use GIMP to open and edit any image file that’s on your computer. Step 1: Create a path that matches the type of curve you wantĬreate a new image or open an existing one. Please make sure that you have GIMP installed on your system already.

In this GIMP tutorial, I’ll show you my preferred way of creating curve texts. Depending on how you will use it and the curvature you want to give to your text, some methods are better than others. The versatile GIMP tool offers several ways to create curved text. When you are working on a badge, poster or any other composition in GIMP and you need to bend or curve some text.
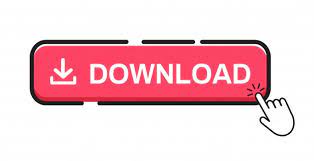

 0 kommentar(er)
0 kommentar(er)
